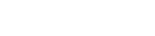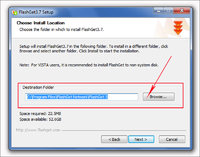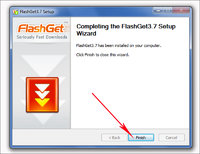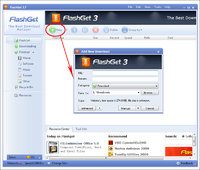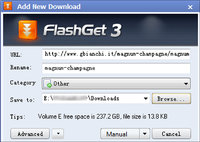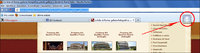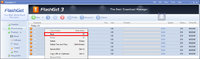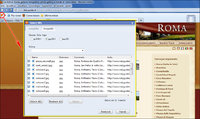1. Generalità.
1. Generalità.
[FONT="]
Spesso, nel download di un grosso file, capita che la velocità raggiunta non sia molto soddisfacente.
In questi casi, ci può essere di grande aiuto
Flashget, un’applicazione ricca di funzioni ma allo stesso tempo semplice da usare.
Questo software, quando vogliamo scaricare un file di grandi dimensioni, intercetta l’indirizzo di scaricamento e ci mostra in automatico una piccola finestra di conferma per il download.
In pratica, ha come caratteristica fondamentale quella di rendere più veloce il processo, dividendo gli archivi in diverse parti.
Ciò, si realizza anche attraverso un’altra funzione importante, che è quella di ricerca di “mirrors” (
link alternativi) che potrebbero accelerare lo scaricamento.[/FONT]