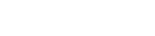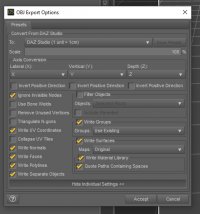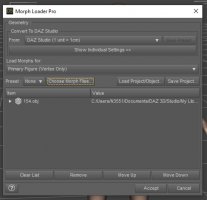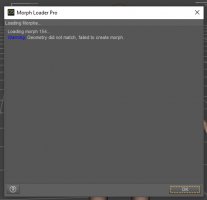Oggi un utente ha richiesto aiuto e quindi anzichè proseguire con un tutorial sulle mappe (che non avevo manco preparato) mi dedicherò a fare un tutorial sui morph.
E più precisamente...
Come riassumere in un solo slide tutte le morph fatte e riassumerle in una unica morph.
Innanzi tutto cos'è un Morph?!?
I Morph sono tutte quelle modifiche che si effettuano ad un Character siano esse una pancia grande o un naso acquilino.
E' importante riassumenre le Morph perchè meno morph si hanno e più velocemente DAZ caricherà la scena, perchè banalmente la macchina dovrà fare meno calcoli.
Creaiamo quindi una classica scena e nel mio caso mettiamo un GF3. Non fa differenza cosa usiate.
Come da immagine la prima cosa da fare è andare su "Currently Used" in "Shaping" o "Parameters". Lo dirò per chi non mastica inglese currently used significa semplicemente usuati attualmente e si riferisce alle Morph in uso.
Visualizza allegato 18342375
Nell'esempio come noterete non c'erano morpho perchè il personaggio era GF3 base, ma nell'immagine seguente carichiamo un personaggio creato da me.
Visualizza allegato 18342376
Come si vede ci sono tantissime Morph in uso (la parola Morph è neutra ma io la uso al femminile, non fate commenti).
Quindi dobbiamo esenzialmente andare su Parameters e modificare la risoluzione del personaggio come nell'immagine in Base
Visualizza allegato 18342377
Poi la esportiamo
Visualizza allegato 18342378
Ci chiederà come salvarla e io la nomino Alice7.1.obj (questo perchè ne ho fatte varie versioni nel tempo)
Per chi non sapesse cosa sia un OBJ ... Ecco un estratto da Wikiperdia...
OBJ è un formato di file per definire geometrie 3D sviluppato dalla Wavefront Technologies per il software Advanced Visualizer. È un formato aperto che è stato adottato da tantissimi applicativi per la grafica 3D per l'interscambio di dati con altri programmi.
Questo il link originale
A questo punto prendiamo una scena pulita e carichiamo il nostro personaggio Base, Badate che sia sempre lo stesso. Se ho creato un personaggio con Morph in GF3 non potrò esportare e pretendere di caricare il file OBJ su un personaggio Base GF8.
Quindi GF3 con GF3 .... GF8 con GF8 .... GM3 con GM3 ... e così via...
Selezionamo il personaggio e andiamo su Edit/Figure/Morph Loader Pro
Visualizza allegato 18342380
Vedremo questa schermata. Selezioniamo il file salvato in precedenza e diamo OK
Visualizza allegato 18342382
Visualizza allegato 18342381
Diamo quindi Accept
E se abbiamo fatto tutto giusto e senza errori avremo questa schermata. Se avete una schermata diversa significa che i poligoni non quadrano numericamente e quindi c'è un errore da qualche parte, magari avete lasciato i genitalia nell'esportazione o simili.
Visualizza allegato 18342383
Dovreste quindi vedere in Parameters il morph come da immagine
Visualizza allegato 18342384
Quindi clicchiamo le proprietà, ovvero la rotella come da immagine.
Visualizza allegato 18342385
Visualizza allegato 18342386
Nel "Parameter Settings" vedremo alcune informazioni come dalle seguenti due immagini
Visualizza allegato 18342387
Visualizza allegato 18342388
Diamo dopo le nostre modifiche (che posson esser cambiar nome alla Morph o altro) Accept
Visualizza allegato 18342389
Bene abbiamo con successo creato la Morph ma io andrei uno step Oltre ed è per questo che il tutorial non è concluso perchè per sapere come effettivamente salvarla arriviamo insieme alla fine.
Ora Ecco la mia versione del personaggio in Moprh
Visualizza allegato 18342391
Se volessimo provare a posizionarlo ci renderemo subito conto che gli spostamenti non combaciano e questo perchè il rigging è completamente fuori scala.
Il rigging è l'ossatura del personaggio e spiega al programma che poligoni muovere in relazione alle articolazioni e alle pose.
Prima però faremo due cose per praticità, riassumiamo quello che c'è sula morph...
Visualizza allegato 18342394
modificheremo la tabella "Parameters" in versione "Edit Mode".
Col pulsante destro sulla tabella
Visualizza allegato 18342393
Selezioniamo il personaggio e andaiamo su Edit/Figure/Rigging/Adjust Rigging to Shape
non è obbligatorio ma se anche voi volete sapere come sono distribuite le OSSA del personaggio andate su "tool/Adjust joint" e le potrete vedere.
Visualizza allegato 18342395
Queste in sucessione sono le immagini che vedrete
Visualizza allegato 18342395
Visualizza allegato 18342396
A questo punto ci spostiamo nella tanella Parameters che è rimasta in modalità "Edit Mode" e clicchiamo col pulsante destro sulla nostra Morph che nel mio caso si chiama Alice7 e selezioniamo "
ERC Freeze" questa funzione è molto importante perchè permette alla ossatura di seguire tutti i cambiamenti Morph e quindi è un procedimento che se fatto una volta resterà per sempre corretto.
una volta entrati in "
ERC Freeze" vedremo questa immagine
Visualizza allegato 18342397
Dobbiamo attivare con la spunta Attenuate e inserire il SubComponent che deve essere per forza Hip
E a quel punto diamo Accept. Possiamo fare delle prove di slide per vedere se tutto torna.
Ora non ci resta che salvare questa Morph.
Si questa cosa l'ho mesa alla fine....
Andiamo su Save As/Support Asset/Morph Asset
Visualizza allegato 18342398
Mettiamo il nome prodotto e autore e BOOM
Visualizza allegato 18342399
Congratulazioni Hai creato la Morph. La troverai dove hai deciso di salvarla, in genere seguono la seguente logica, ovvero cartella principale di installazione di DAZ ... "My DAZ 3D Library\data\DAZ 3D\Genesis 3\Female\Morphs\Nome Autore\Nome Prodotto"
Dove Genesis 3 dipende da che Genesis avete usato, Nome autore è il nome che avete scelto in Daz e che è modificabile in sede di creazione, Nome Prodotto è il nome che avete scelto per il personaggio.