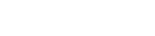Come realizzare un watermark sulle immagini con Irfanview
Ecco un altro tutorial dedicato alla realizzazione di un watermark. Stavolta, però, useremo un software un pò meno famoso e soprattutto non particolarmente specifico per il nostro scopo. Il motivo per cui ne proponiamo una guida, è che – anch’esso – è gratuito, “leggero”, di facile utilizzo (reperibile in rete da questo link: http://www.mediaside.net/irfanview/) e, soprattutto, in italiano.
Ebbene… Eccoci qua; di fronte, abbiamo delle fotografie molto ben fatte, che vogliamo mostrare sul web, ma che desideriamo altresì tutelare da possibili (e sempre più frequenti) “scippi” digitali.
Fortunatamente, la tecnologia ci viene in soccorso, “suggerendoci, prima della pubblicazione, di imprimere su di esse un “contrassegno” che le faccia riconoscere chiaramente come nostre; una “firma”, insomma, che ci protegga da una redistribuzione senza permesso.
Per prima cosa (naturalmente, dopo aver scaricato e installato sul nostro pc il software), attiviamo Irfanview e ci ritroveremo davanti un ambiente di lavoro di questo genere (fig.1).

[fig.1]
Poi, selezionando dalla barra dei menù la voce ”File > Apri“ (oppure, cliccando sulla sottostante barra degli Strumenti la prima icona a sinistra), tramite l’Esplora Risorse del nostro pc apriamo l’immagine su cui vorremo inserire il nostro watermark (figg. 2, 3 e 4).

[fig.2]
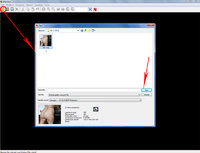
[fig.3]

[fig.4]
A questo punto, dal menù “Modifica > Pannello strumenti disegno” attiviamo, lo strumento “Testo” (fig.5 e 6).

[fig.5]
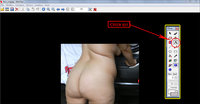
[fig.6]
Vedremo, che il puntatore del mouse cambierà aspetto, assumendo la forma di una “A” con vicino un segno “+”. Quindi, con il tasto sinistro, clicchiamo sul punto esatto dell’immagine in cui vogliamo che il nostro testo-watermark abbia inizio.
Si aprirà una finestra, dalla quale possiamo impostare i diversi parametri necessari a dargli l’aspetto desiderato: font (nome/dimensione) e formattazione (grassetto/corsivo/sottolineato) e comuni a qualsiasi altro editor di testi (fig.7).
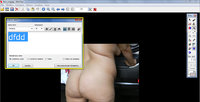
[fig.7]
Inoltre, cliccando sul pulsante in figura (fig.8 e 9), dovremo impostare alcuni valori tipici dei watermark, atti (ad esempio) a renderne la trasparenza ed un colore che lo renda il più possibile non invasivo sull’immagine.
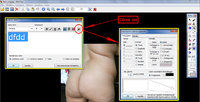
[fig.8]
I principali, li possiamo vedere nella schermata seguente. In essa, abbiamo due cartelle distinte: “Primo piano” e “Sfondo”. Nella prima, imposteremo un colore pennello abbastanza chiaro (un grigio/marrone, nel nostro esempio [a]), una dimensione dello stesso di 2 pixel [b], uno stile [c] ed un colore secondario del tratteggio regolato su “Trasparente” [d] (fig.9).
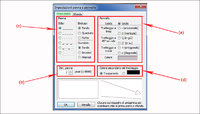
[fig.9]
Nella seconda cartella, invece, denominata “Sfondo”, possiamo vedere gli stessi elementi della precedente, con l’unica variante che il colore del pennello [a] deve essere calibrato su “Bianco” (fig.10).

[fig.10]
Infine, clicchiamo su “OK” per tornare alla finestra già vista in fig.7.
Qui, resta da scegliere l’impostazione desiderata della sezione “Reinderizza come”, che possiamo visualizzare in anteprima semplicemente tenuto premuto il pulsante in basso a destra “Tieni premuto per l’anteprima” (fig.11).

[fig.11]
Una volta scritto il testo che vogliamo compaia sul nostro watermark, e cliccato nuovamente su “OK”, la nostra immagine risulterà “firmata” (fig.12 e 13).
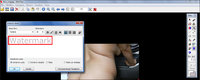
[fig.12]

[fig.13]
N.B.: Adesso, non rimane che scrivere il testo della firma (es. “watermark”) e centrare la scritta usando le frecce direzionali della tastiera.
Ultima modifica di un moderatore: