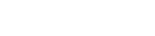In un altro tutorial, abbiamo visto come si realizza un watermark usando il più famoso e professionale programma di elaborazione grafica, Photoshop, il cui “limite”, però, è quello di non essere certo gratuito, ma anzi quello di avere un costo assai elevato. Con questa guida, invece, utilizzeremo un software reperibile in rete (download eseguibile da questo link: http://gimp.linux.it/www/meta/dnl/gimp-2.8.2-setup-1.exe), a costo zero, facile da usare, veloce, e soprattutto in italiano: GIMP.
Dunque… abbiamo scattato delle foto molto belle che desideriamo condividere online, ma che vogliamo anche proteggere da eventuali (e sempre più frequenti) furti digitali.
Per fare ciò, prima della pubblicazione, dovremo “stampare” su di esse una “firma” che le identifichi inequivocabilmente; una firma virtuale da conservare per successivi riutilizzi su tutte le foto che vorremo proteggere dalla redistribuzione senza permesso.
1 - Per prima cosa (naturalmente, dopo aver scaricato e installato sul nostro pc il software), apriamo GIMP e ci ritroveremo un ambiente di lavoro di questo genere (fig.1).

[fig.1]
2 – Selezioniamo, dalla barra dei menù, la voce ”File>Nuova“ e, nella finestra che si apre, impostiamo i valori desiderati (nel nostro caso, “600“nel campo “Larghezza”e “120”nel campo “Altezza”) [figg. 2].

[fig.2]
3 - Dopodiché, clicchiamo su “Opzioni avanzate”, selezioniamo “Trasparenza”dal menu a tendina “Riempi con” e clicchiamo sul pulsante “OK”per cominciare a creare la nostra firma (fig.3).

[fig.3]
4 - Per creare il nostro watermark, selezioniamo ora lo “Strumento testo” dalla barra degli strumenti (quella collocata nella parte sinistra dello schermo), scegliamo il font che più ci piace dal menu a tendina “Carattere”,ed impostiamo la dimensione (mediamente, a 70-80 pixel). Nel nostro caso, il colore della firma deve essere bianco (fig.4).
Adesso, non rimane che scrivere il testo della firma (es. “watermark”) e centrare la scritta usando le frecce direzionali della tastiera.

[fig.4]
5 - Quando si è soddisfatti del risultato ottenuto, selezioniamo (dalla barra dei menù) “Immagine > Autoritaglio Immagine” (per adattare le dimensioni dell’immagine alla firma) [fig.5].

[fig.5]
6 – Terminata la creazione del watermark, è il momento di salvarlo, per poterlo conservare e riutilizzarlo quando occorre. Salviamo quindi il tutto, selezionando la voce “File > Esporta”(sempre dalla barra dei menù) [fig.6].
Nella finestra che si apre, digitiamo l’estensione “.png” alla fine del nome del file (es. “watermark.png”) in modo da salvare l’immagine con sfondo trasparente (fig.7).

[fig.6]

[fig.7]
7 - Adesso siamo pronti a “firmare” le nostre fotografieusando il file .png appena realizzato. Per compiere quest’operazione dobbiamo innanzitutto aprire la foto da firmare (nel nostro caso, denominata “CULO.jpg”), selezionando la voce “File > Apri”dalla barra dei menù (figg.8 e 9).

[fig.8]

[fig.9]
8 – Per applicare invece il watermark creato poco fa, basterà selezionare la voce “File > Apri come livelli” ed aprire il file .png con la “firma”, ottenendo un risultato come quello in fig.10.

[fig.10]
9 - A questo punto, utilizzando gli strumenti “Sposta”e “Scala”(presenti nella barra degli strumenti)sposteremo e ridimensioneremo il watermark in modo da posizionarlo e adattarlo nel migliore dei modi alla foto da “firmare” (fig.11).

[fig.11]
10 – Infine, non ci resta che rendere la scritta semi-trasparente, abbassando il livello di “opacità”nella barra presente in alto a destra (fig.12).

[fig.12]
11 - Quando saremo soddisfatti del risultato ottenuto, selezioniamo la voce “File > Esporta” e salviamo la nostra immagine firmata, nella cartella e nel formato che più preferiremo (.jpg, ad esempio).
Ed ecco il risultato finale a lavoro terminato [fig.13]. Chi ci potrà più rubare i nostri capolavori??

[fig.13]
Dunque… abbiamo scattato delle foto molto belle che desideriamo condividere online, ma che vogliamo anche proteggere da eventuali (e sempre più frequenti) furti digitali.
Per fare ciò, prima della pubblicazione, dovremo “stampare” su di esse una “firma” che le identifichi inequivocabilmente; una firma virtuale da conservare per successivi riutilizzi su tutte le foto che vorremo proteggere dalla redistribuzione senza permesso.
1 - Per prima cosa (naturalmente, dopo aver scaricato e installato sul nostro pc il software), apriamo GIMP e ci ritroveremo un ambiente di lavoro di questo genere (fig.1).
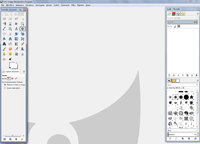
[fig.1]
2 – Selezioniamo, dalla barra dei menù, la voce ”File>Nuova“ e, nella finestra che si apre, impostiamo i valori desiderati (nel nostro caso, “600“nel campo “Larghezza”e “120”nel campo “Altezza”) [figg. 2].
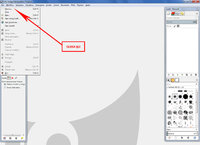
[fig.2]
3 - Dopodiché, clicchiamo su “Opzioni avanzate”, selezioniamo “Trasparenza”dal menu a tendina “Riempi con” e clicchiamo sul pulsante “OK”per cominciare a creare la nostra firma (fig.3).
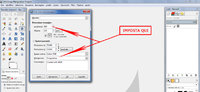
[fig.3]
4 - Per creare il nostro watermark, selezioniamo ora lo “Strumento testo” dalla barra degli strumenti (quella collocata nella parte sinistra dello schermo), scegliamo il font che più ci piace dal menu a tendina “Carattere”,ed impostiamo la dimensione (mediamente, a 70-80 pixel). Nel nostro caso, il colore della firma deve essere bianco (fig.4).
Adesso, non rimane che scrivere il testo della firma (es. “watermark”) e centrare la scritta usando le frecce direzionali della tastiera.

[fig.4]
5 - Quando si è soddisfatti del risultato ottenuto, selezioniamo (dalla barra dei menù) “Immagine > Autoritaglio Immagine” (per adattare le dimensioni dell’immagine alla firma) [fig.5].
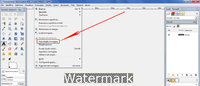
[fig.5]
6 – Terminata la creazione del watermark, è il momento di salvarlo, per poterlo conservare e riutilizzarlo quando occorre. Salviamo quindi il tutto, selezionando la voce “File > Esporta”(sempre dalla barra dei menù) [fig.6].
Nella finestra che si apre, digitiamo l’estensione “.png” alla fine del nome del file (es. “watermark.png”) in modo da salvare l’immagine con sfondo trasparente (fig.7).

[fig.6]
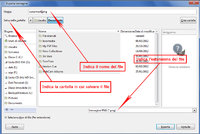
[fig.7]
7 - Adesso siamo pronti a “firmare” le nostre fotografieusando il file .png appena realizzato. Per compiere quest’operazione dobbiamo innanzitutto aprire la foto da firmare (nel nostro caso, denominata “CULO.jpg”), selezionando la voce “File > Apri”dalla barra dei menù (figg.8 e 9).
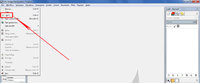
[fig.8]
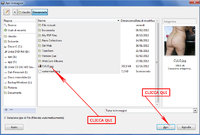
[fig.9]
8 – Per applicare invece il watermark creato poco fa, basterà selezionare la voce “File > Apri come livelli” ed aprire il file .png con la “firma”, ottenendo un risultato come quello in fig.10.

[fig.10]
9 - A questo punto, utilizzando gli strumenti “Sposta”e “Scala”(presenti nella barra degli strumenti)sposteremo e ridimensioneremo il watermark in modo da posizionarlo e adattarlo nel migliore dei modi alla foto da “firmare” (fig.11).
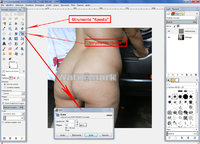
[fig.11]
10 – Infine, non ci resta che rendere la scritta semi-trasparente, abbassando il livello di “opacità”nella barra presente in alto a destra (fig.12).

[fig.12]
11 - Quando saremo soddisfatti del risultato ottenuto, selezioniamo la voce “File > Esporta” e salviamo la nostra immagine firmata, nella cartella e nel formato che più preferiremo (.jpg, ad esempio).
Ed ecco il risultato finale a lavoro terminato [fig.13]. Chi ci potrà più rubare i nostri capolavori??

[fig.13]
Ultima modifica di un moderatore: